This article will assist you in setting up your iPhone with your Hosted Exchange mailbox. This article assumes that you have iOS 11 installed. If you have a previous version, see our iOS 10 article here. We recommend running the latest version of iOS as this will ensure your phone has the latest features and security patches.
- On the home screen, tap the Settings icon.
- Within Settings, scroll down and tap Accounts and Passwords
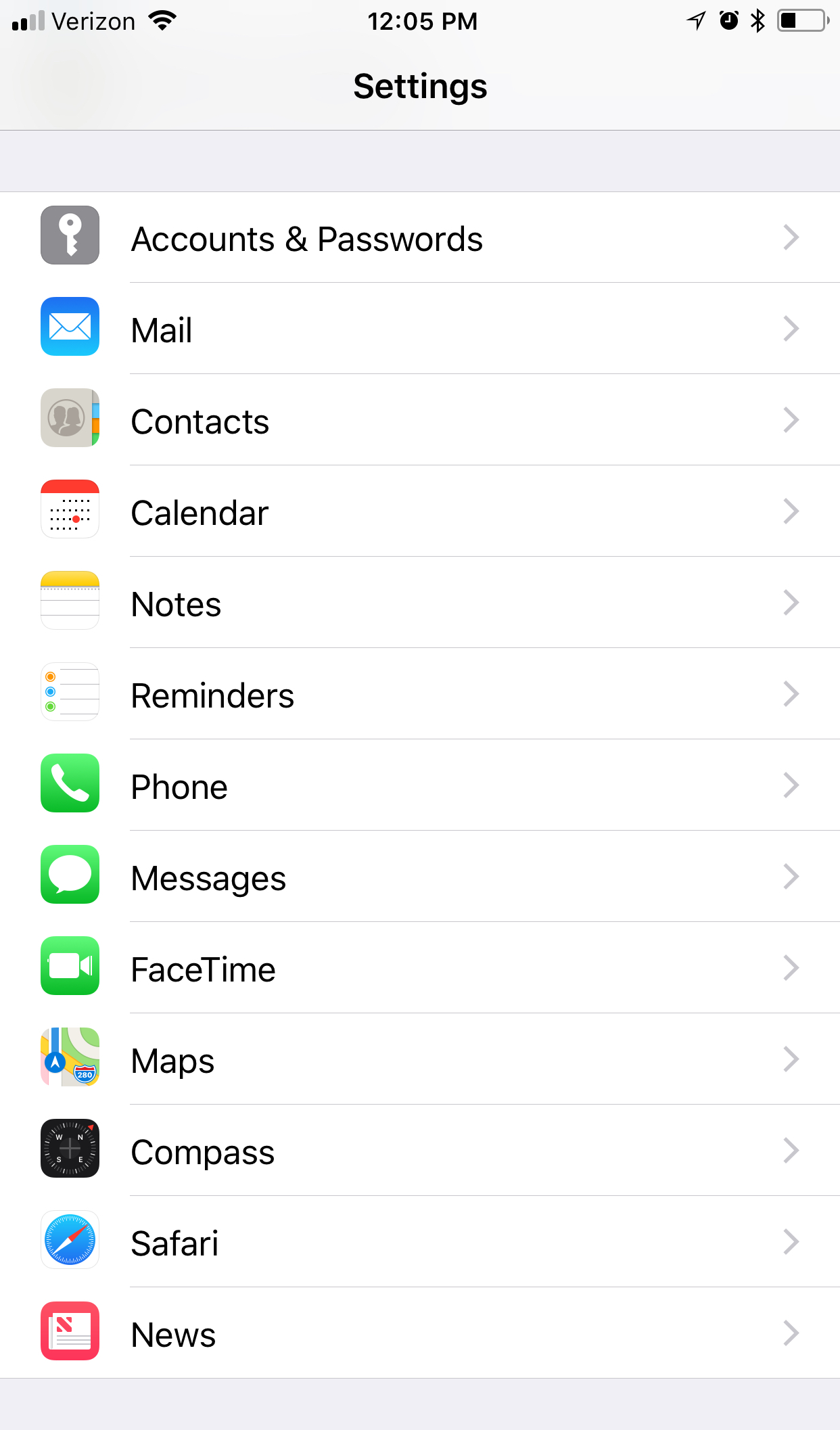
- Tap Add Account
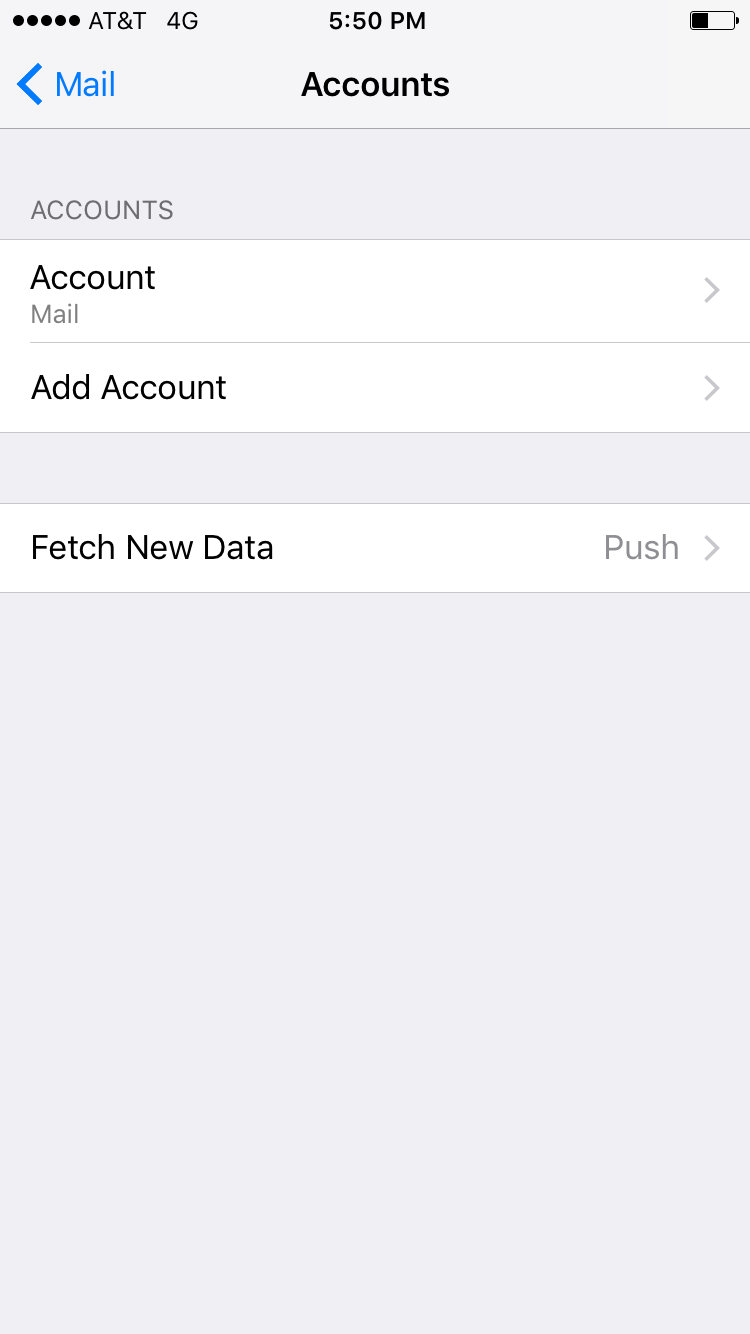
- Tap Exchange
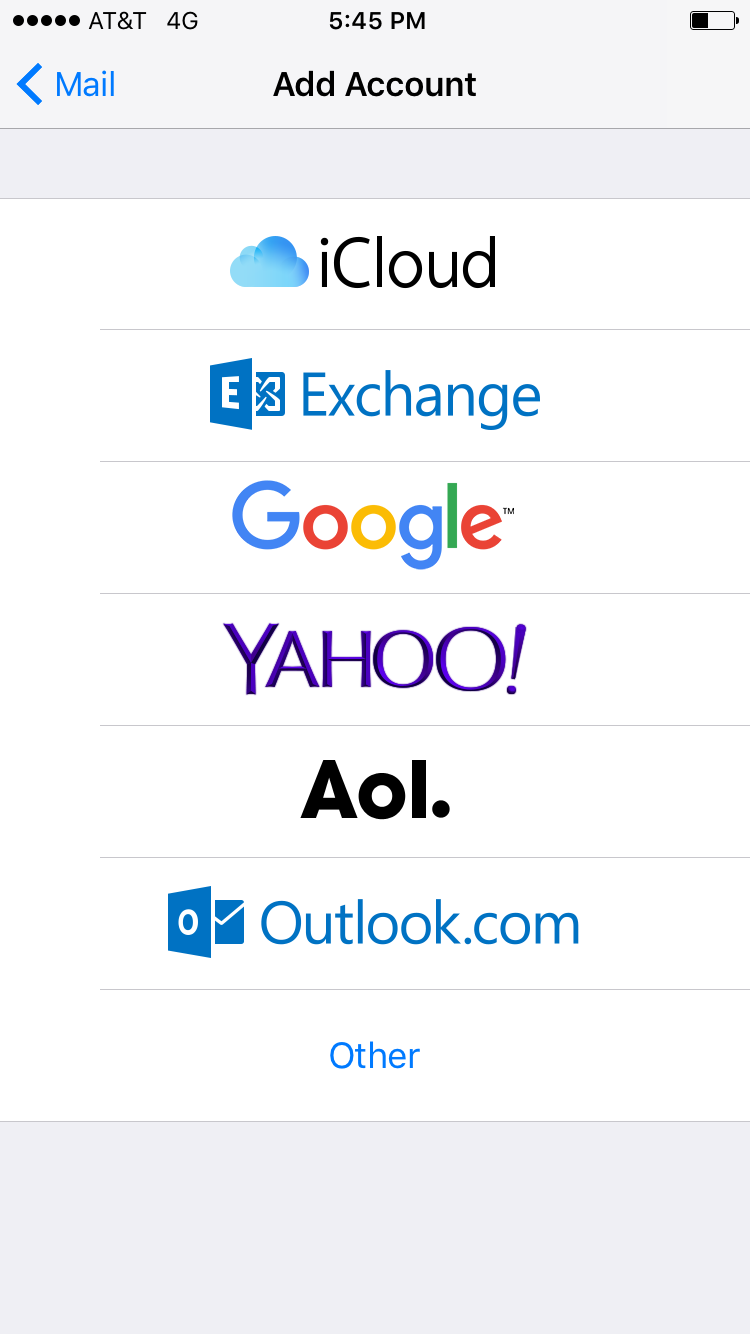
- Enter the following details:
Email Address: user@domain-name.com
Description: Anything you'd like - Tap Next

- Tap Configure Manually
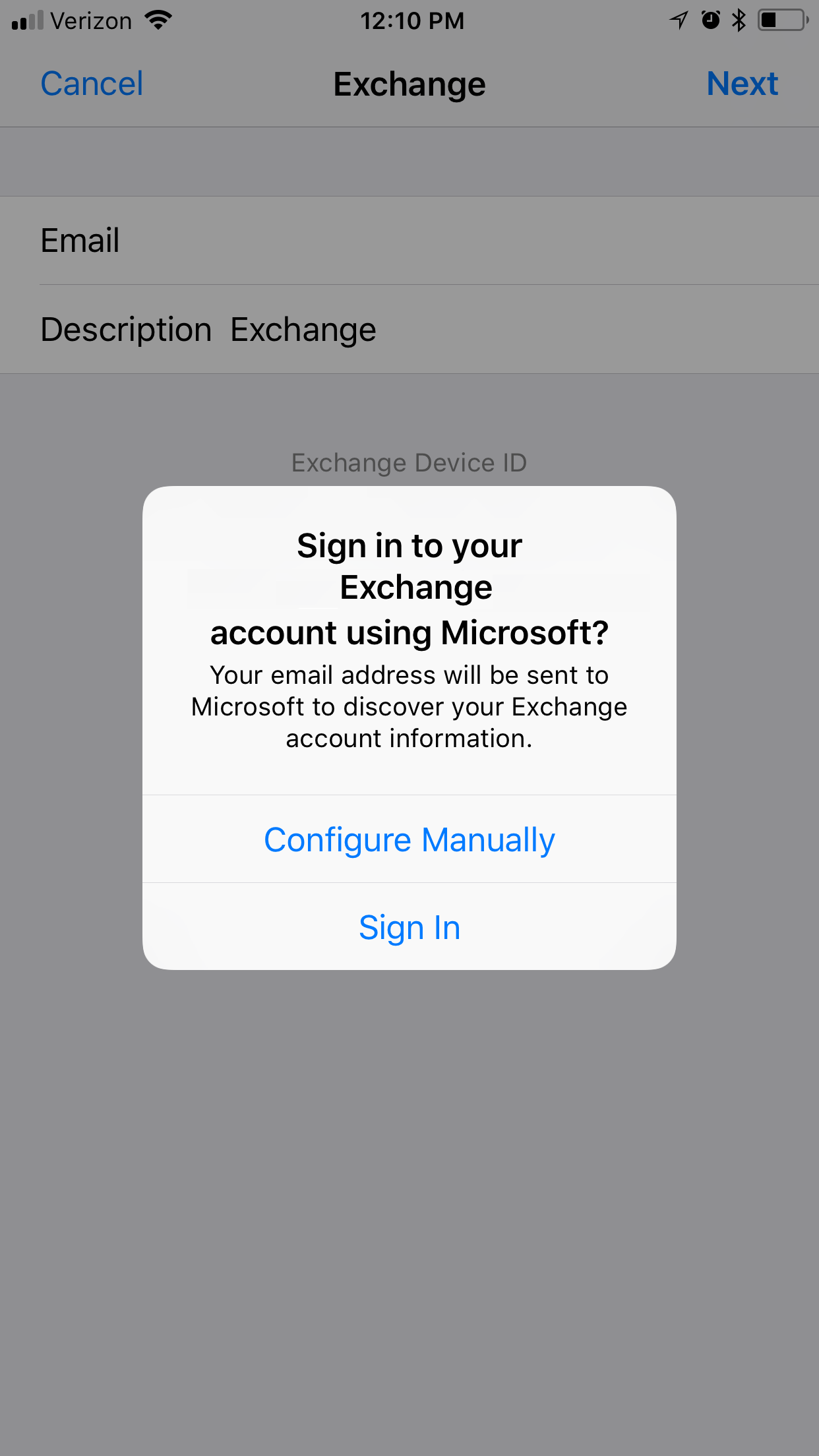
- Enter the following details:
Email Address: user@domain-name.com
Password: Your mailbox password - Tap Next

- Enter the following server information:
Email Address: user@domain-name.com
Server: mobilesync.emailsrvr.com
Domain: Leave blank
Username: user@domain-name.com
Password: Your mailbox password
- Tap Next
- Cannot verify server?
- Make sure you've typed everything correctly
- If you are on WiFi, turn it off and try on a cellular network
- If you are on a cellular network, connect to a WiFi point
- Reboot your phone
- If issues persist, contact your email admin
- Select the services that you wish to synchronize and then tap Save
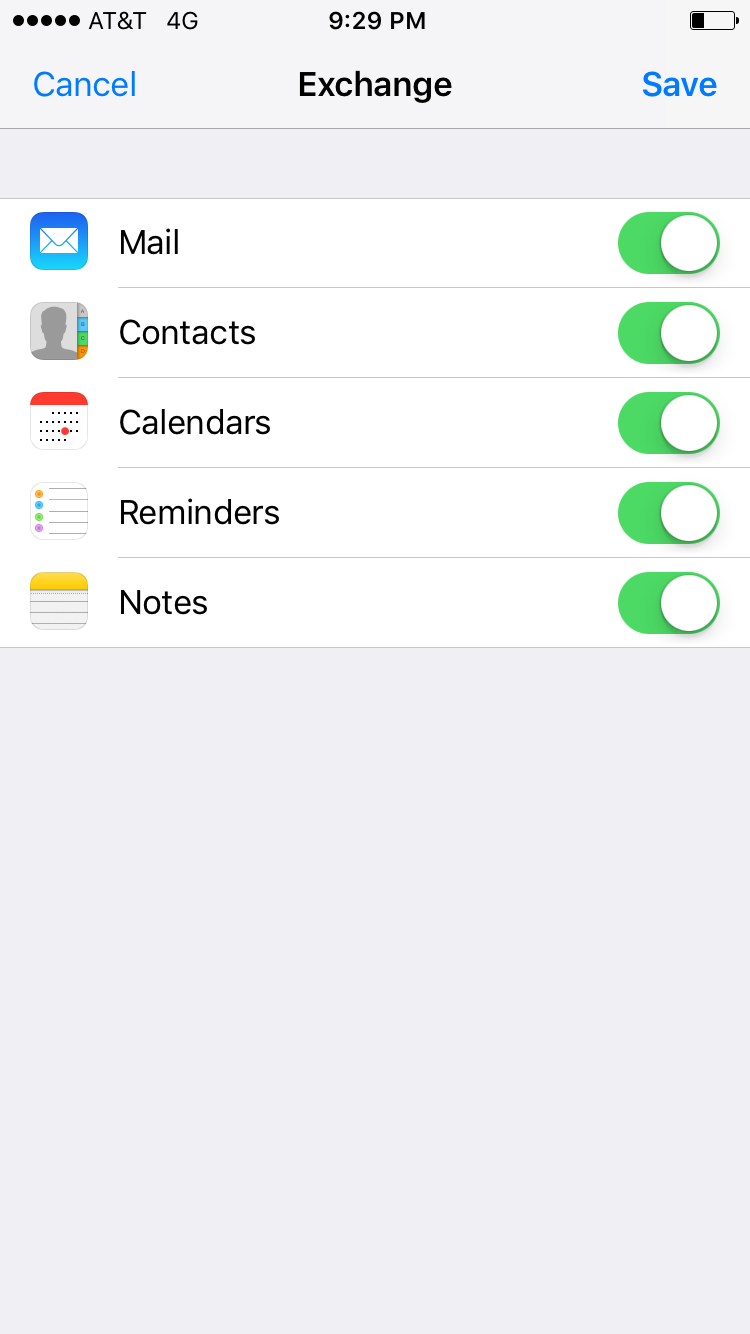
- Once saved, head over to the Mail app to access your email.
Note: If you have a large mailbox, it may take several minutes before email appears. Please wait at least 15 minutes before troubleshooting.
Don't forget about your other devices! Click here to set up a computer, tablet, or phone.

